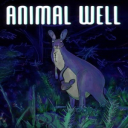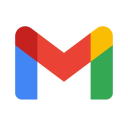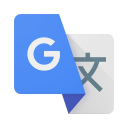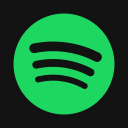Mastering Google Sheets: Essential Formulas and Functions for Beginners
Sep-17-2024
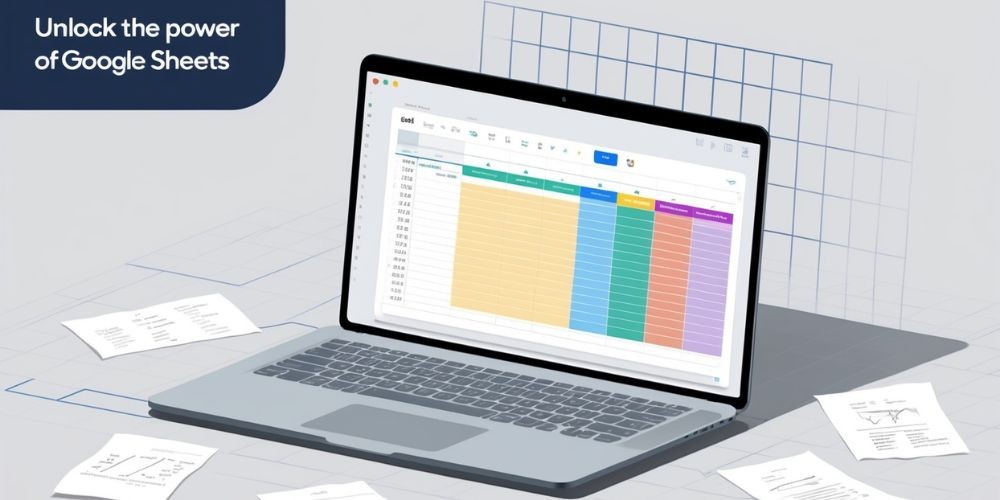
Google Sheets has become an indispensable tool for many individuals and businesses looking to handle data efficiently. However, for newcomers, diving into the myriad of formulas and functions available can be daunting. If you're just starting with Google Sheets, understanding the essential formulas and functions can transform how you manage and analyze data, making your work more efficient and effective.
Getting Started with Basic Formulas
At its core, Google Sheets is designed to simplify tasks, but you first need to grasp essential operations. Let's explore some basic formulas that will serve as the foundation for your Google Sheets skills.
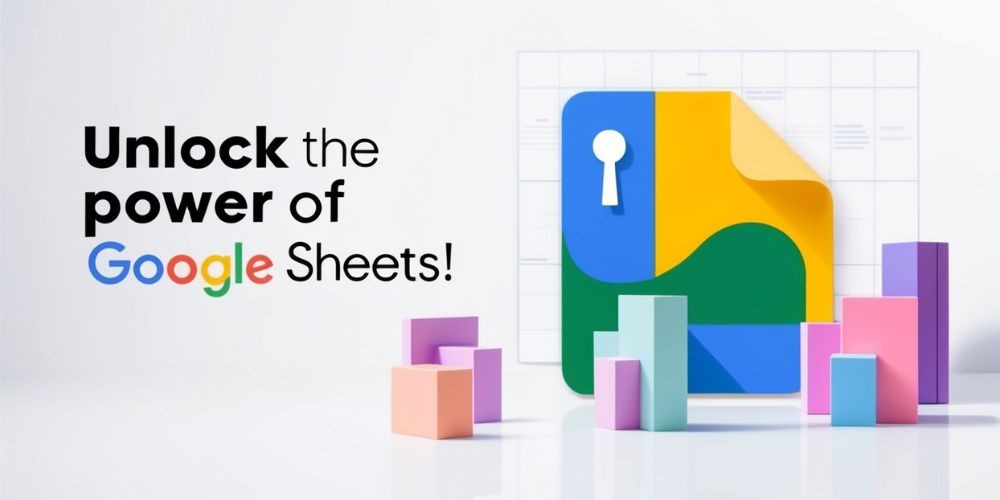
Sum
The SUM function is fundamental. It helps you add values across a range of cells. Here’s how to use it:
=SUM(A1:A10)
This formula will total all numbers within cells A1 to A10.
Average
The AVERAGE function calculates the mean value within a specified range. It’s incredibly useful for analyzing data sets:
=AVERAGE(B1:B10)
Enter this formula to find the average of the numbers from B1 to B10.
Formulas for Data Analysis
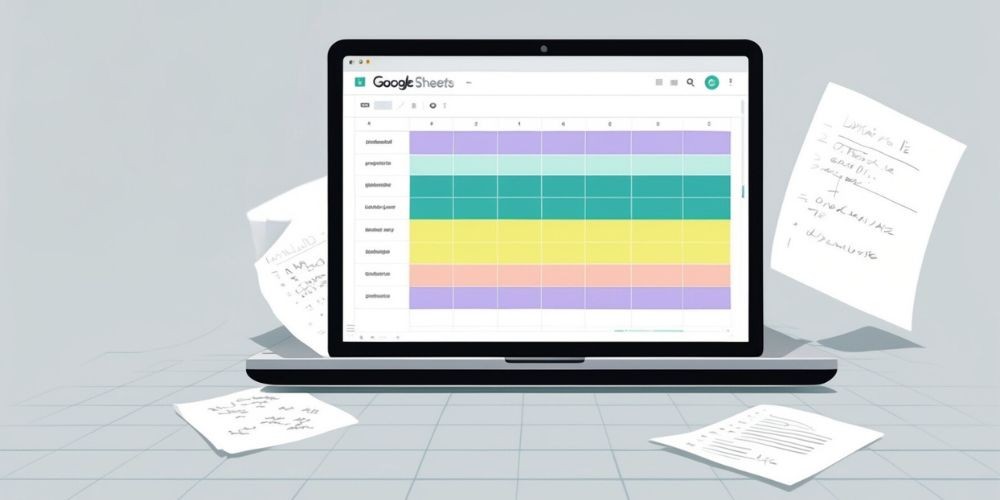
Once you're comfortable with basic operations, it's time to delve into more complex formulas. These will elevate your data analysis skills, allowing deeper insights and more sophisticated results.
If Statements
The IF function is a versatile tool that facilitates decision-making within your spreadsheet:
=IF(C1>100, "Above Budget", "Within Budget")
This function checks if cell C1 is greater than 100. If true, it returns "Above Budget"; otherwise, it returns "Within Budget".
VLOOKUP
The VLOOKUP function searches for a value in the first column of a range and returns a value in the same row from a column you specify. It’s ideal for cross-referencing data:
=VLOOKUP(D1, A1:B10, 2, FALSE)
This formula looks for the value in D1 within the range A1:B10 and returns the corresponding value from the second column.
Advanced Functions for Power Users
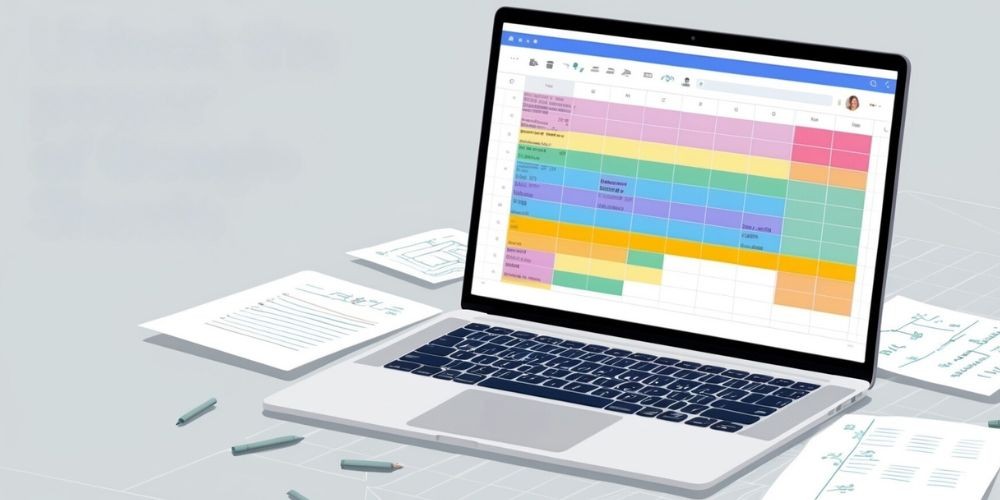
For those who want to push the boundaries, Google Sheets offers advanced functions that can handle more complex scenarios. Getting acquainted with these will empower you to manage large and diverse datasets efficiently.
ARRAYFORMULA
The ARRAYFORMULA function allows you to apply a formula to an entire range of cells rather than just one. This can save time and reduce errors:
=ARRAYFORMULA(A1:A10 * B1:B10)
This multiplies each value in the range A1:A10 by the corresponding value in B1:B10.
IMPORTRANGE
The IMPORTRANGE function is invaluable when working with data across multiple spreadsheets. It imports a range of cells from a specified spreadsheet:
=IMPORTRANGE("Spreadsheet_URL", "Sheet1!A1:C10")
Replace "Spreadsheet_URL" with your spreadsheet's URL to import data from cells A1 to C10 from Sheet1.
Leveraging Text Functions
Data isn't always numeric. Text data can be just as important, and Google Sheets provides several functions to manipulate and analyze text.
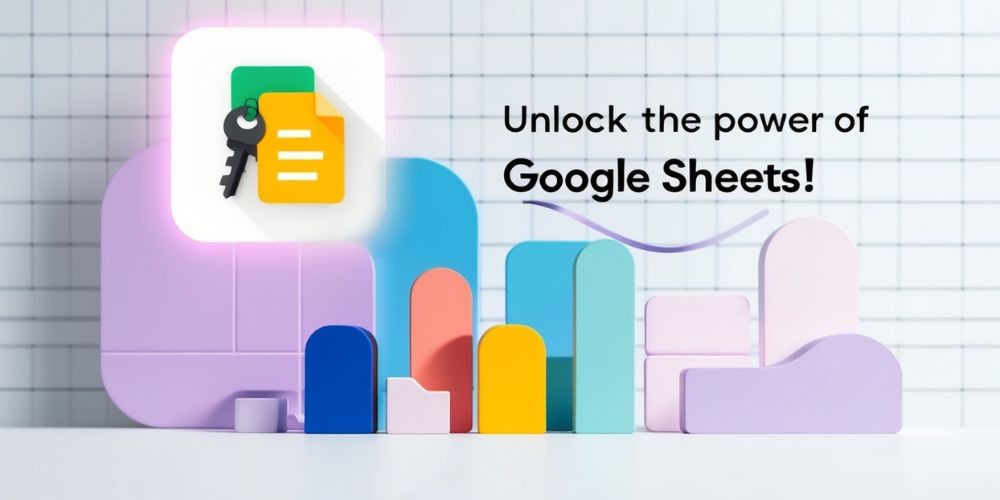
CONCATENATE
The CONCATENATE function can merge multiple text strings into one. It’s perfect for combining data from various cells:
=CONCATENATE(E1, " ", F1)
This formula combines the data in E1 and F1, separated by a space.
LEFT and RIGHT
These functions extract characters from the beginning or end of a text string respectively:
=LEFT(G1, 5)
Extracts the first five characters from G1.
=RIGHT(H1, 3)
Extracts the last three characters from H1.
Essential Tips and Best Practices
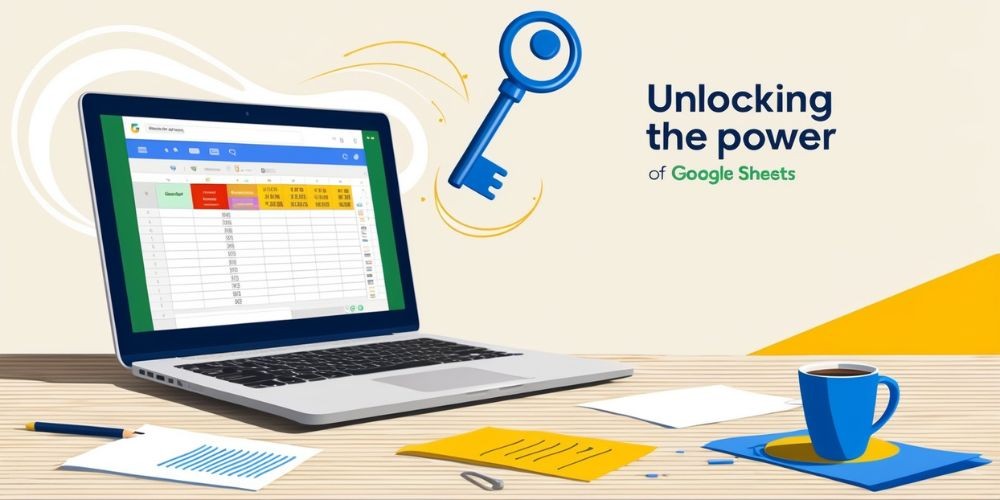
Mastering Google Sheets isn’t just about knowing the formulas. Implementing best practices can significantly enhance your efficiency and accuracy. Here are some tips.
Use Named Ranges
Named ranges allow you to reference cell ranges by name rather than position. This makes formulas easier to read and manage:
=SUM(Sales) instead of =SUM(A1:A10)
Keep Your Data Organized
Avoid clutter by splitting complex tasks across multiple sheets, and always label your columns and rows for clarity.
Conclusion
Google Sheets offers a wealth of functionality that can simplify data management and analysis, provided you know where to start. By mastering the essential formulas and functions, you’ll be well-equipped to handle a wide range of tasks, from basic calculations to complex data manipulation. With practice and exploration, the potential to streamline and enhance your workflow with Google Sheets is vast.